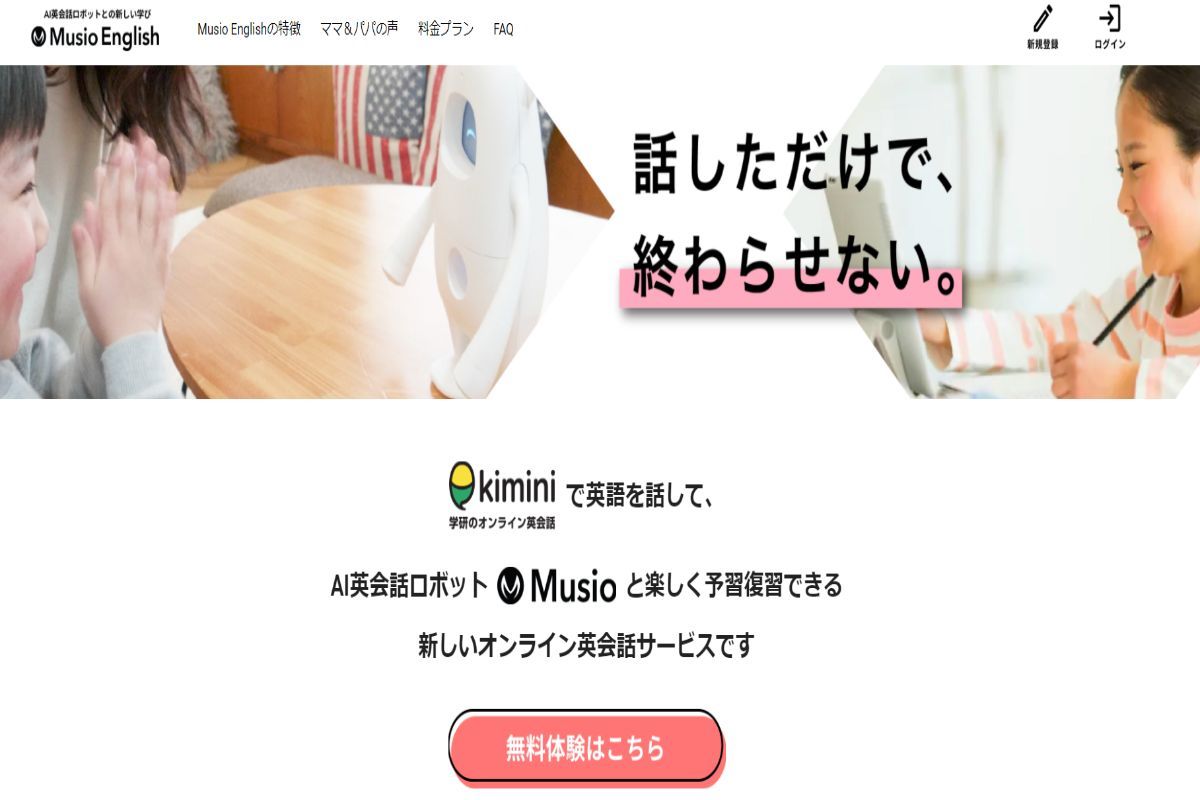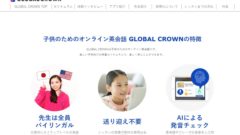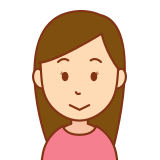
小学生の子供に英会話を習わせたくて、「Musio English」というサービスを見つけたけど、登録方法がよくわからない。
ロボットをレンタルできて、小学生には楽しく英会話を学べそうなんだけど…。
「Musio English」は学研が運営する「オンライン英会話Kimini」と連携した、AIロボットを使った子供向けオンライン英会話サービスです。
「Musio English」3つの特徴
- 学研のオンライン英会話「Kimini」の「小学生向け」レッスンを受けられる。
- AI英語学習ロボット「Musio(ミュージオ)」をレンタルできる。
- 「Musio(ミュージオ)」を使ってレッスンの予習・復習ができる。
「オンライン英会話Kimini」でレッスンを受け、「Musio」というAIロボットと会話することで、予習復習が効率よくでき、ゲームをするような感覚で楽しく英会話を学べます。
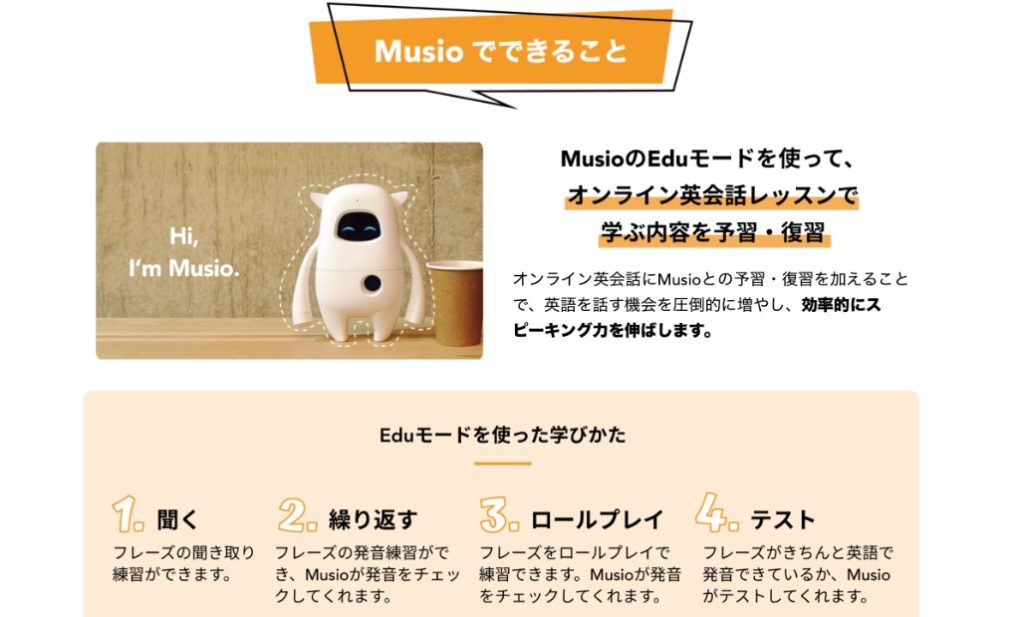
「Musio」を使った英語学習の例を紹介します。
- 「Kimini」でレッスンを予約
- 「Musio」を使ってレッスンの予習
- 「Kimini」でレッスンを受ける
- 「Musio」で復習
このように、レッスン前後に予習と復習が効率よくできるのが、「Musio」の特徴の一つです。
この記事では「Musio English」の簡単な特徴と無料体験登録の手順やレッスン予約・キャンセル、退会の手順について説明していきます。
登録や退会といっても面倒なことはなく、用意するものも少なく、ほとんどがホームページ上で数分で済んでしまいます。
用意するもの
- Emailアドレス
- クレジットカード
- Webカメラとマイク(スカイプは必要ありません。)
各所要時間
- 無料体験登録:5分
- レッスンの予約:2分
- 退会手続き:1分
また、「Musio」には小学生向けのレッスンを対象に無料体験特典も用意されています。
Musioの無料体験特典
- 無料期間:14日間
- 受講可能レッスン数:最大2レッスン/日
- レッスン制限:小学生向けのレッスンのみ
「Musio」の無料体験は「Kimini」の小学生向けのレッスンのみ対象になります。
それでは、登録から退会までの手順を紹介していきます。
最初から最後まで記事を流し読みするだけで内容を理解できるようになっておりますので、ぜひ最後までごらん下さい。
登録から退会までの手順
登録から退会までの手順は、次の4ステップです。
- 無料体験登録
- レッスンの予約
- レッスンのキャンセル
- 退会
それでは始めていきましょう。
1.無料体験登録
まずはMusio English公式HPと移動してください。
以下のホームページが表示されます。
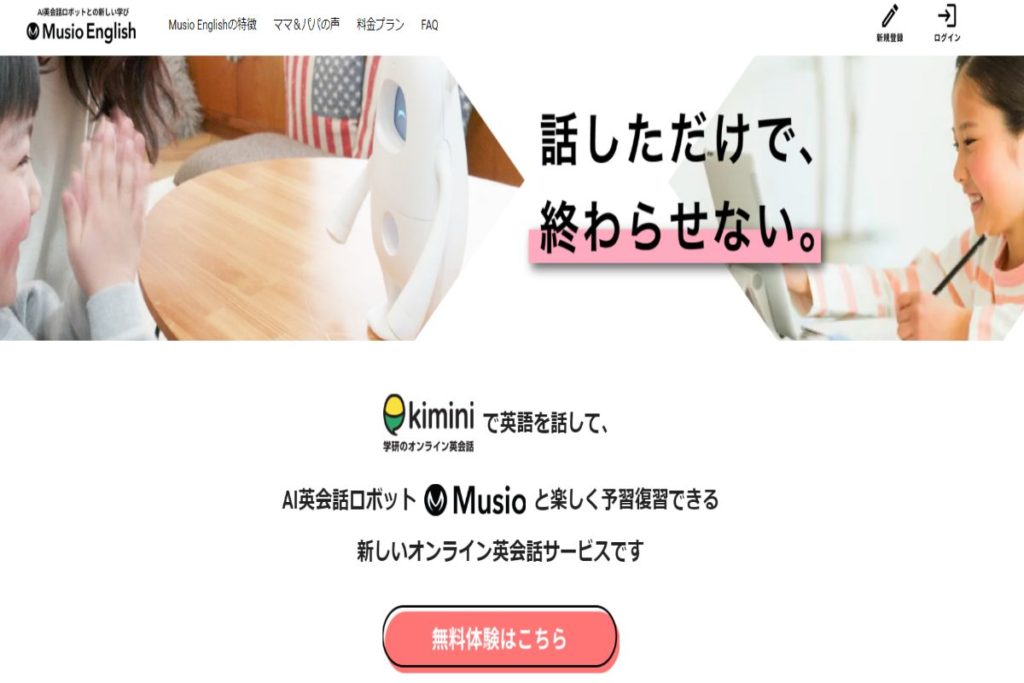
「無料体験はこちら」をクリック、まずはアカウントの新規登録をします。
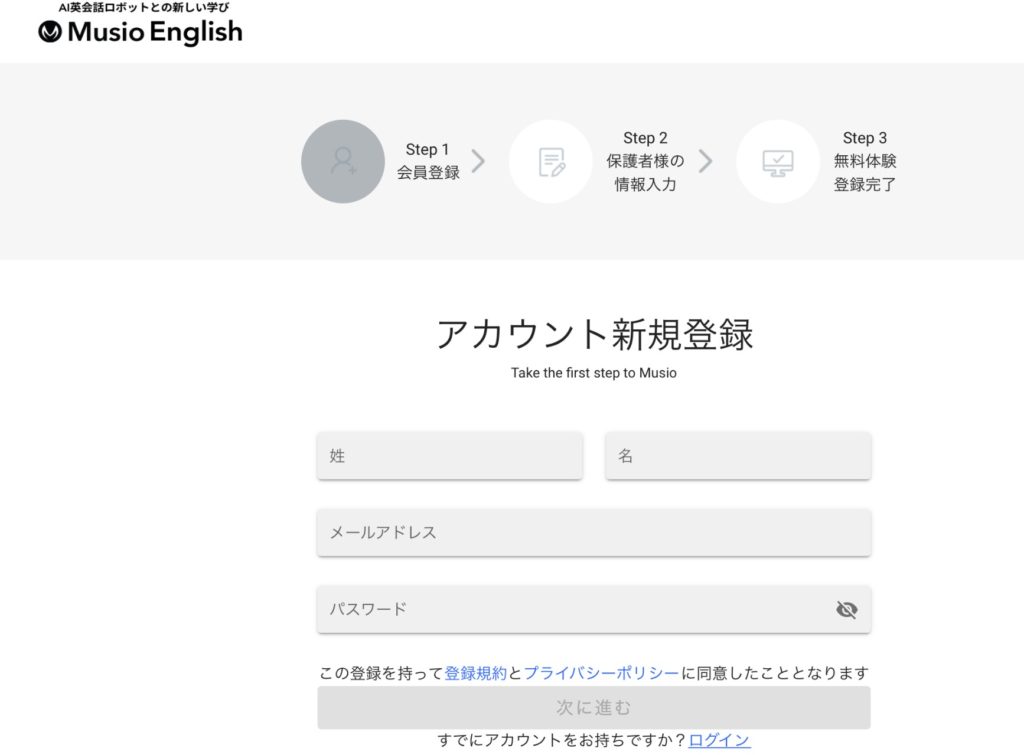
記入項目は次のとおりです。
- 名前を漢字で入力
- メールアドレスの入力
- パスワードの設定
記入後、「次に進む」で進みます。
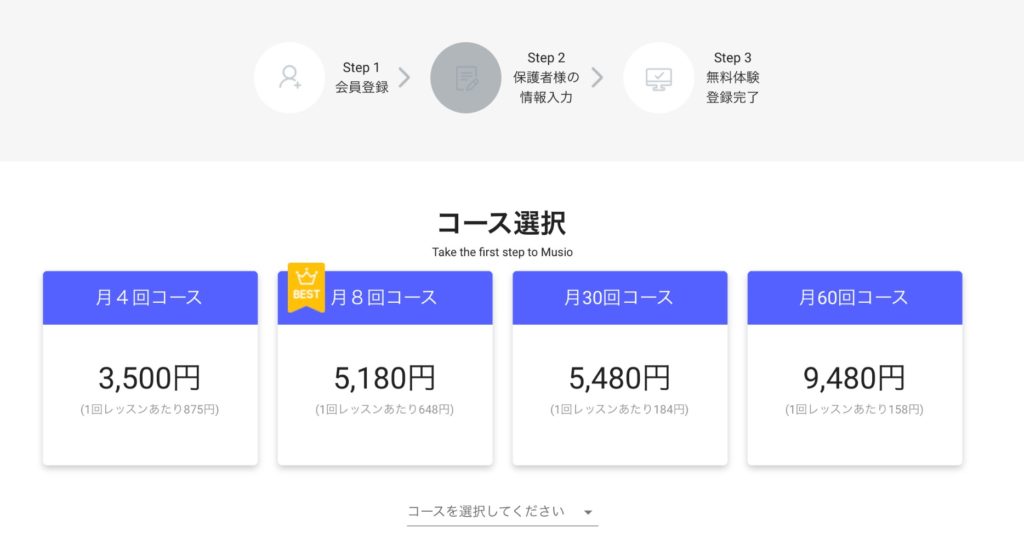 「コースを選択してください」をクリックすると、選択項目が表示されるので、お好みでコースを選びます。
「コースを選択してください」をクリックすると、選択項目が表示されるので、お好みでコースを選びます。
無料体験は、どのコースを選んでもかまいませんが、無料体験終了後は自動で有料プランに移行されるので注意してください。
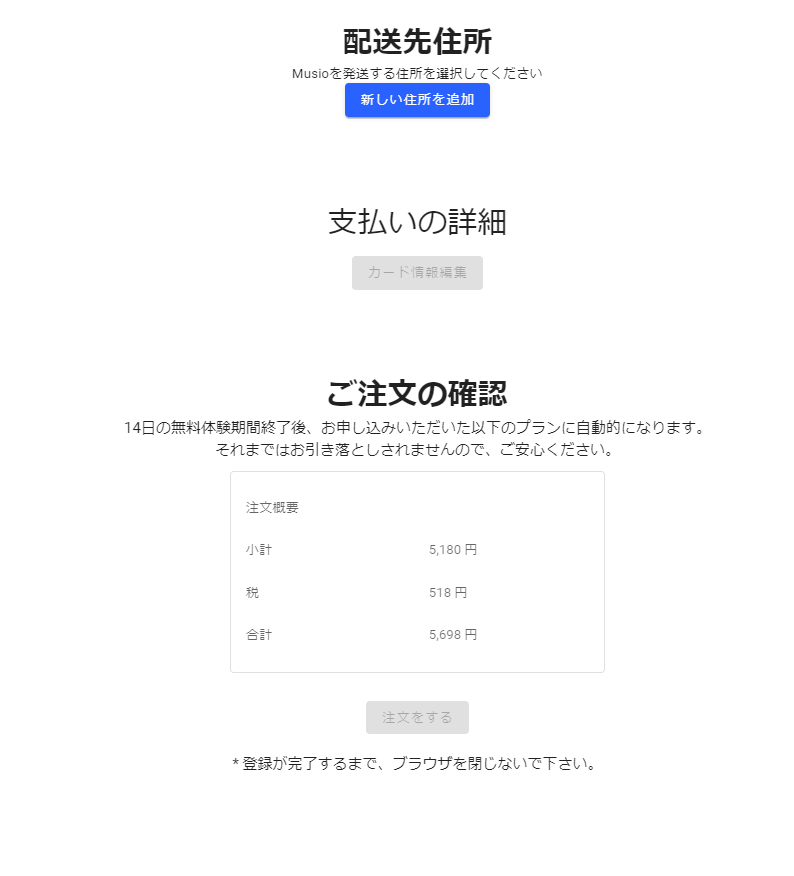
次に、「Musio」の届け先となる「配送先住所」の登録と、有料プランに移行した際に必要となる「支払いの詳細」の設定をします。
【注意】
無料体験でも「Musio」の配送には2600円の配送料がかかります。
無料体験期間が終了すると、自動的に有料プラン移行します。
それまでは、引き落としはありませんが、無料期間終了後にサービスの利用を停止したい場合は、必ず退会などの手続きを忘れずにしてください。
最後に、「ご注文の確認」で登録情報に間違いがないか確認をして、無料会員登録は完了です。
2.レッスンの予約
レッスンの予約は、サイト右上のメニューバーから「レッスンを予約する」をクリックします。
次に、受けたいレッスン(小学生向けレッスンのみ対象)を選びます。
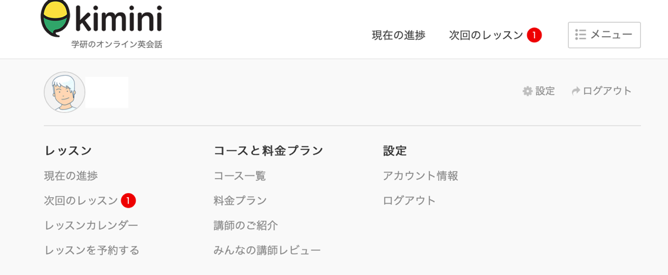
レッスンのコース選択と受けたい日時を設定します。
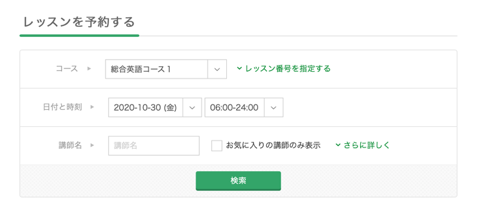
設定終了の後、「検索」で希望した時間に応じて、講師が検索されます。
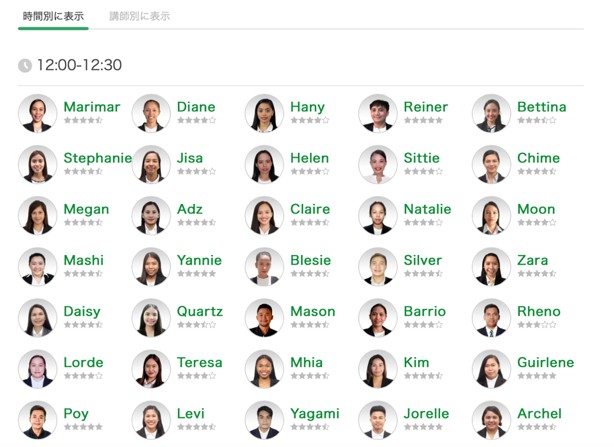
講師は、五つ星で評価されているので、参考にして選ぶことができます。
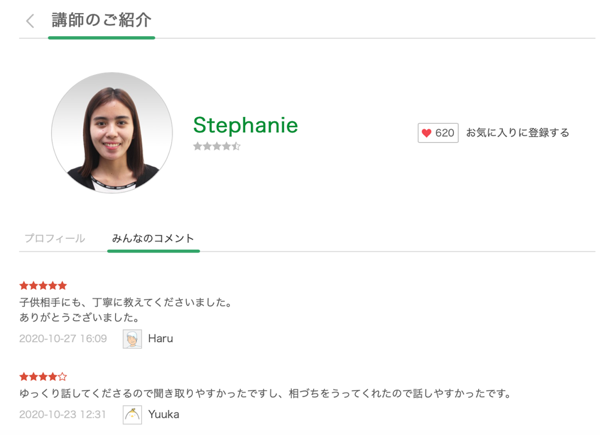
講師を選ぶと、詳細が表示され、過去に受講した生徒のコメントなども見ることができます。
お気に入りの講師が見つかり、予約をしたら「レッスンの予約」は完了です。
レッスンが始まる5分前になるとサイト上部にレッスンページの入り口が出てくるので
そこからレッスンを始めます。
3.レッスンのキャンセル
レッスンのキャンセルは開始直前まで可能ですが、キャンセルは1日5回までの制限があります。
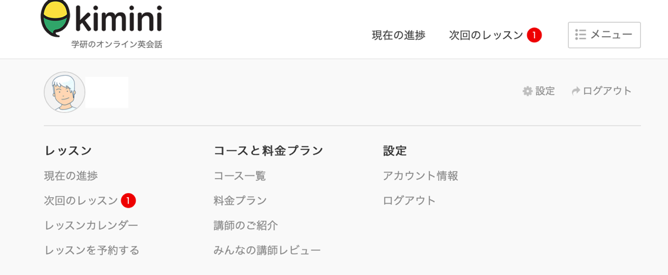
サイト右上のメニューバーを開いて「次回のレッスン」をクリックします。
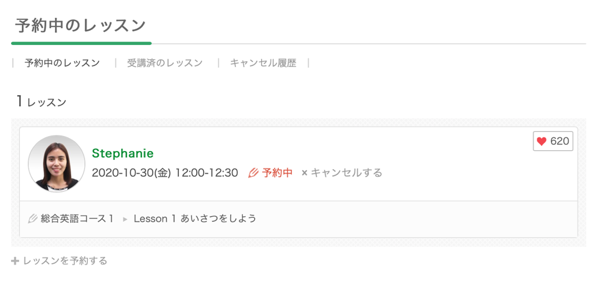 「キャンセルする」をクリックして完了です。
「キャンセルする」をクリックして完了です。
4.退会
最後に退会の手続きです。
前述のとおり、無料期間14日間で退会処理をしなかった場合は自動で有料プラン加入になりますので、サービスの利用を継続しない場合は、忘れずに退会の手続きをしてください。
手続きは非常に簡単です。
- マイページにログイン
- 「解約申請」ページへと移動
- 「解約」を押す
これで完了です。
まとめ
「Musio」の登録から、レッスンの予約とキャンセル、そして退会の手続きまでを紹介しました。
他のサービスとは違ったシステムになっていますが、小学生のお子様向けの英会話レッスンというのは珍しく、AIロボットを使うなど、楽しく英会話を学べるサービスを提供しています。
これを機会に無料体験を使ってお子様の英会話をはじめてみてはいかがでしょうか。
人気記事:【33社比較】目的別おすすめできる厳選したオンライン英会話を紹介